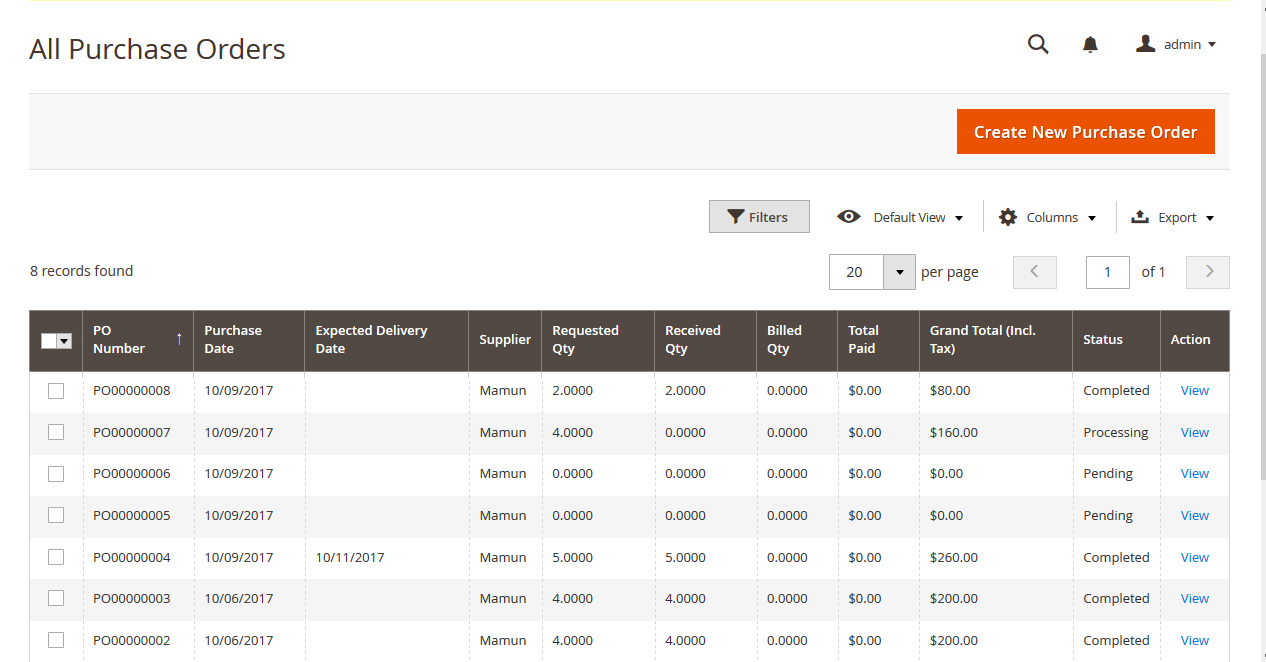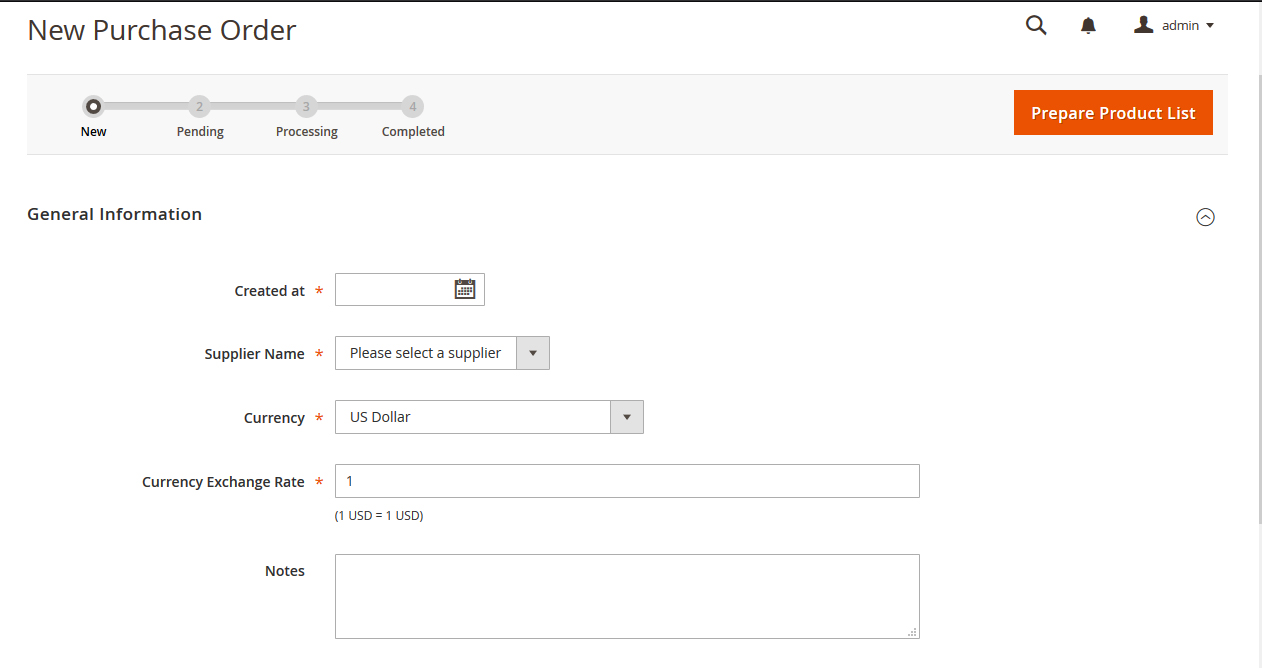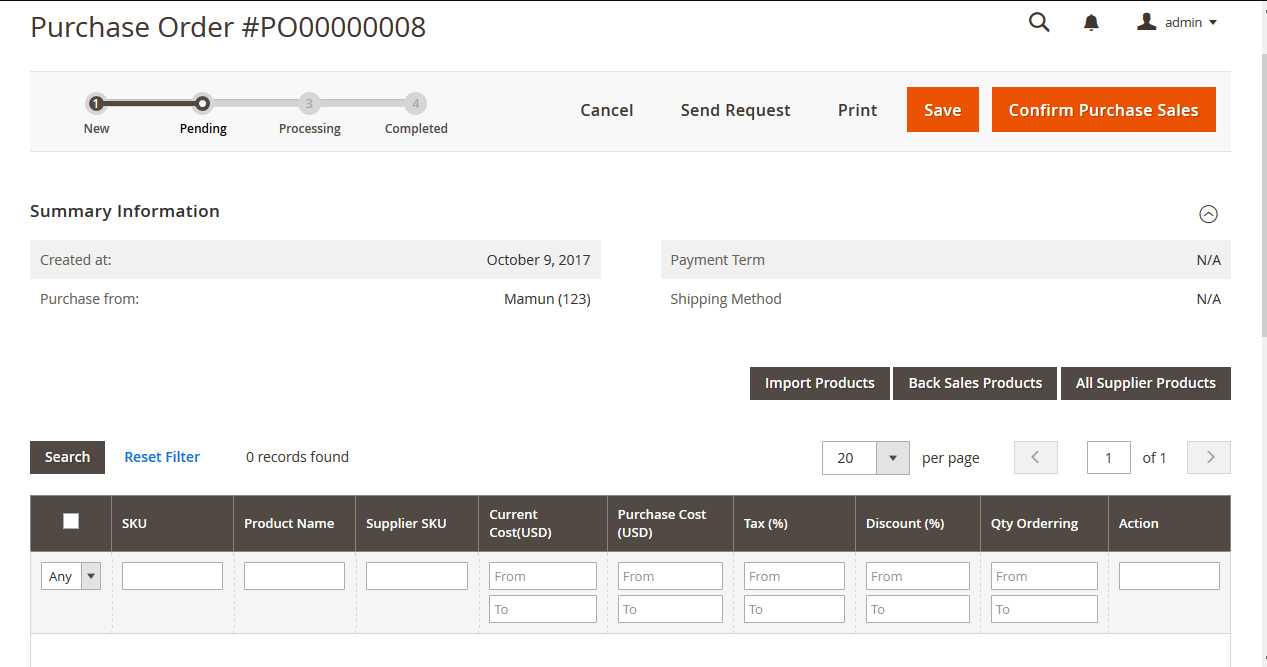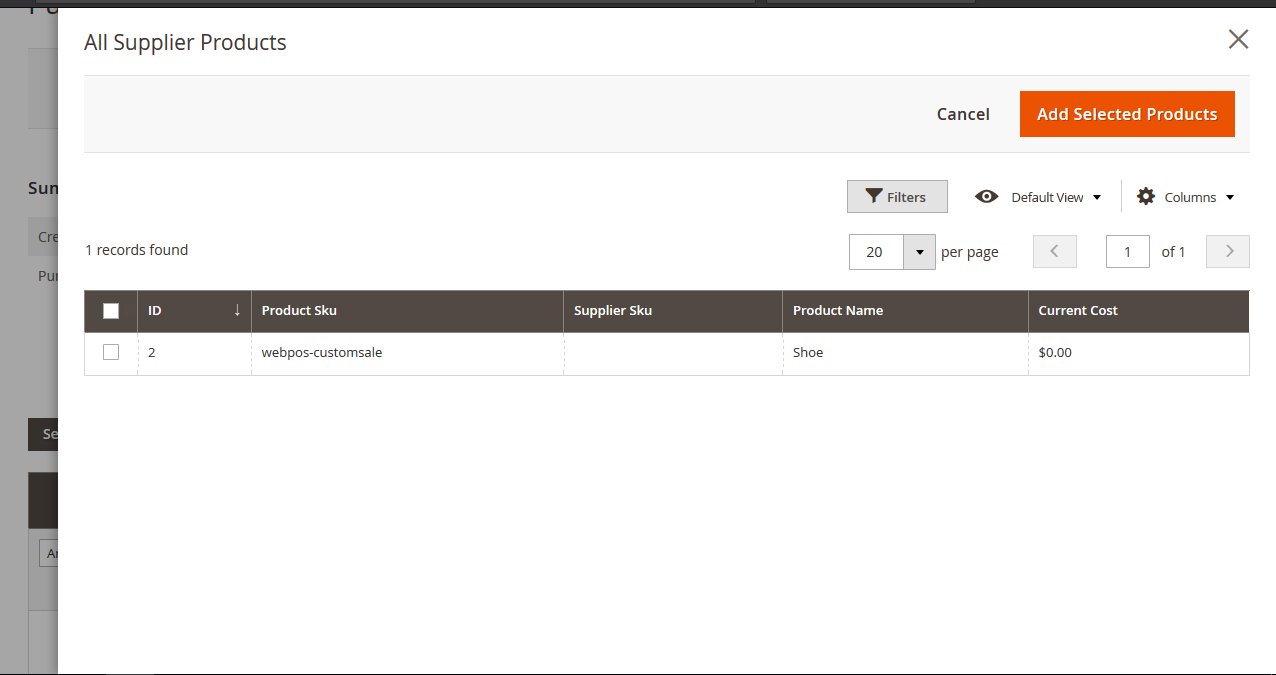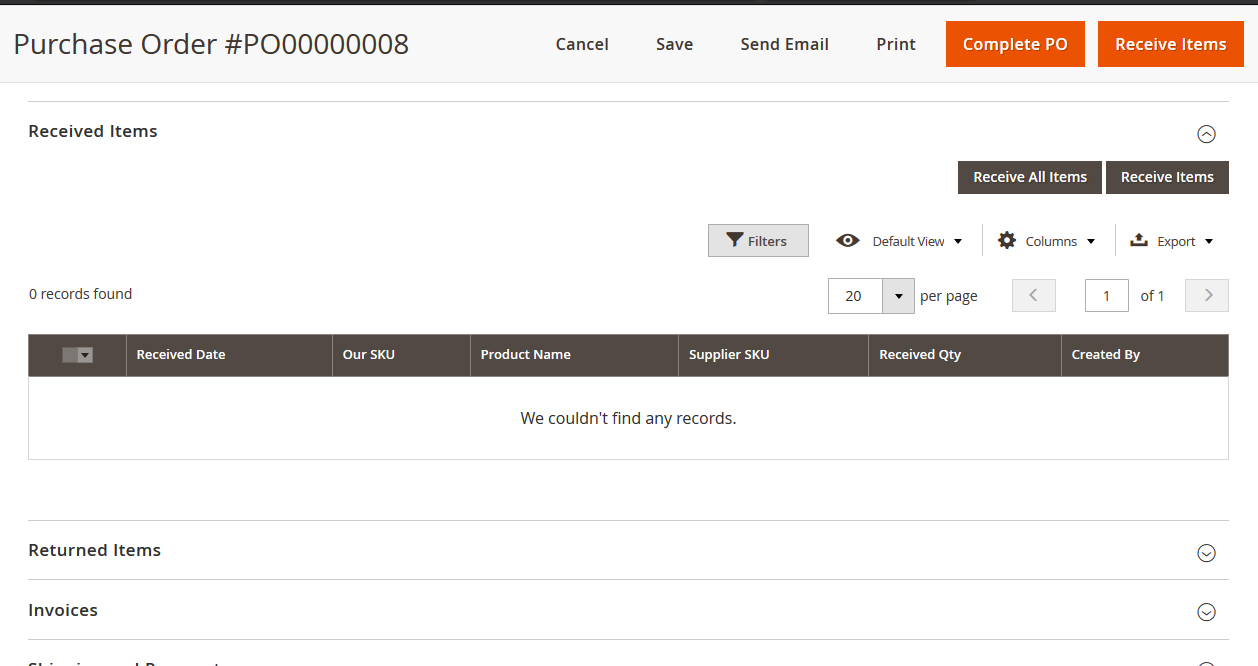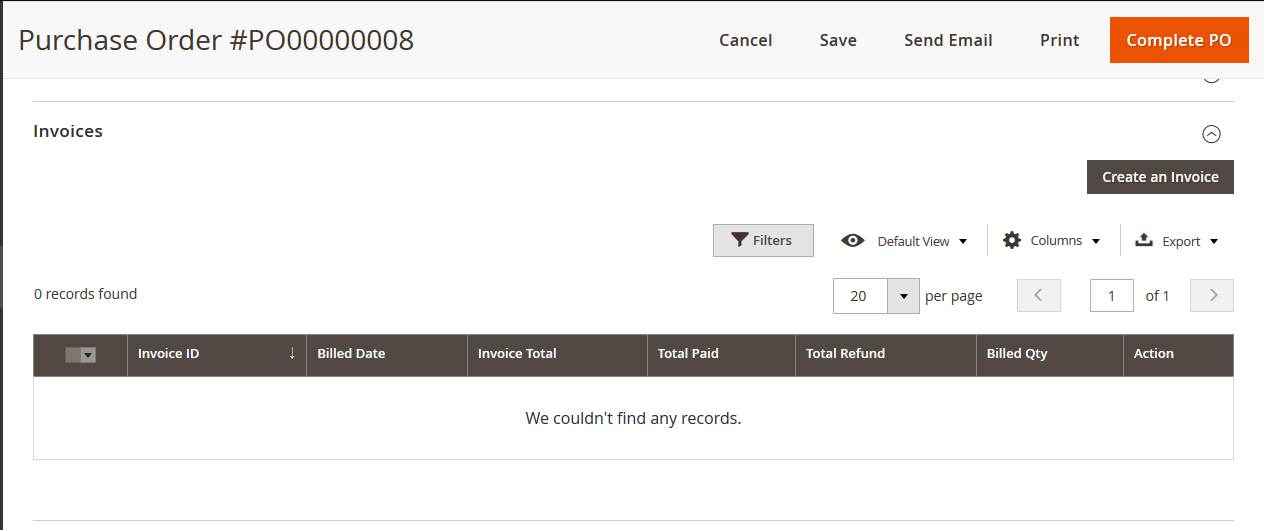Features of Purchase Management
- Create Purchase Order from Sales: Create a Purchase Order by selecting a Sales Order along with all its products.
- Compare the Supplier Price: Compare prices from different suppliers to select the most cost-effective option.
- Create Purchase Order Based on Lowest Price: Automatically generate a purchase order from the supplier offering the lowest price.
- Update Stock Automatically: Stock levels are updated automatically after the purchase order is processed.
- Return a Product if Necessary: Easily return products when needed, with a streamlined process.
- Update Shortfall Items and Inform Supplier: Notify your supplier about shortfall items and update them accordingly.
- Email Notification to Admin and Supplier: Receive automated email notifications for both admin and supplier during the purchase process.
- Send Purchase Order as PDF: Send the purchase order to your supplier in a PDF format for convenience.
- Automatic Costing if Necessary: Calculate and apply automatic costing if required, ensuring accurate pricing.
PURCHASE MANAGEMENT CONFIGURATION
Go to AgileCodex > Purchase Settings> Configuration.
General Settings
- Enable: Enable or disable the Purchase management.