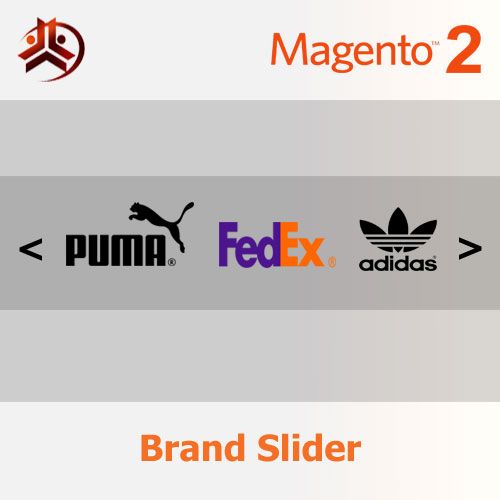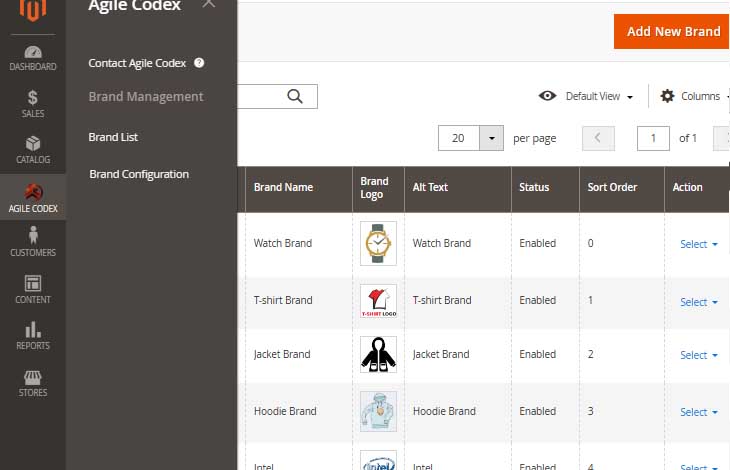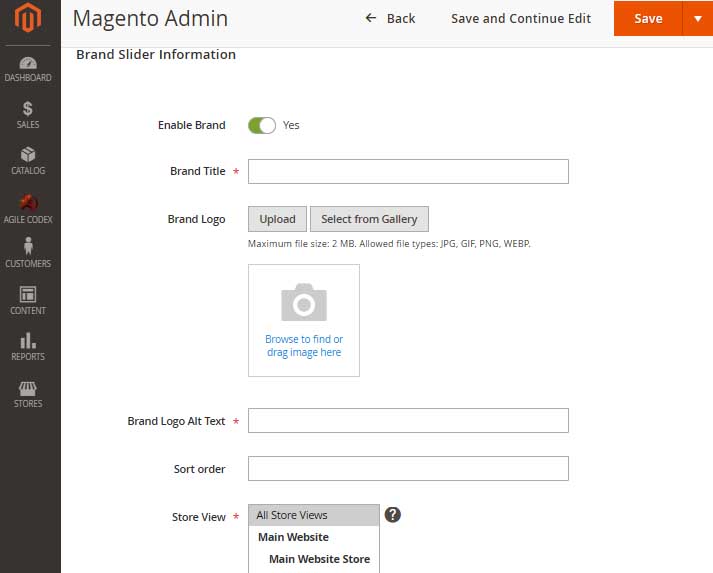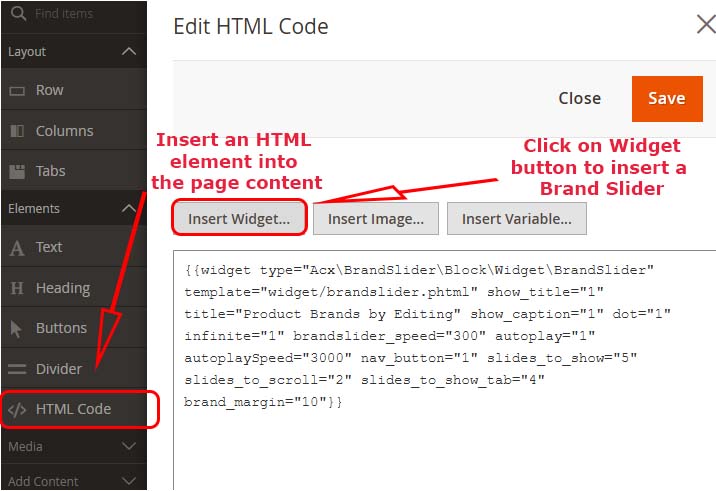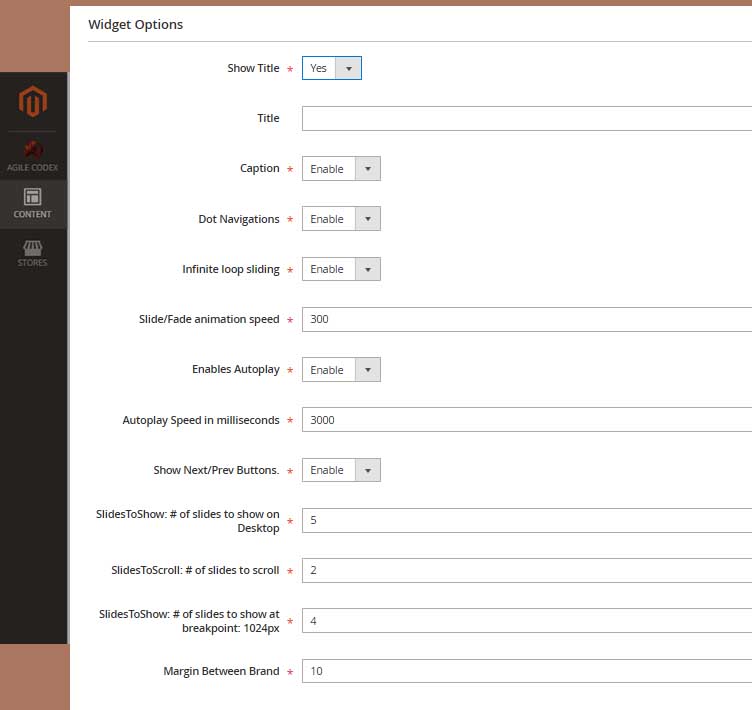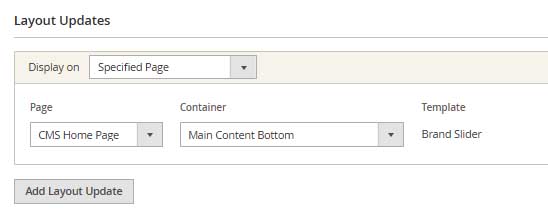Key Features of Brand Slider Extension
- Flexible Placement: Easily place your brand logo anywhere on your site.
- Responsive Design: The slider adjusts seamlessly to any screen size.
- Unlimited Brands: Add and manage an unlimited number of individual brands.
- Customizable Visibility and Order: Set the display order and visibility for each brand.
- User-Friendly and Customizable: Simple to set up and customize according to your needs.
- Multistore Ready: Compatible with multiple store views.
- Multilingual Support: Supports multiple languages including English, Japanese, and Dutch.
- Add a Brand Slider to Any CMS Page to Link Directly.
- Free of Cost: Available for use at no charge.
- Integration with Shop by Brand extension by AgileCodex.
BRAND CONFIGURATION
Go to AgileCodex > Brand Management > Brand Configuration.
General Settings
- Enable: Enable or disable the brand slider.